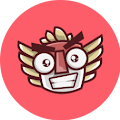Assalamualaikum sobat Osa. Senang sekali bisa kembali blogging pagi-pagi
gini. Seperti biasanya suhu di kota Osa juga lumayan adeem banget.
Kembali pada judul postingan. Berbicara soal karya seni, semakin marak
sekali plagiat sana sini yang membuat beberapa kreator sangat jengkel pada
plagiat ini. Pada sebagian karya, para pekerja seni selalu memasang beberapa
tulisan pada tengah-tengah karya mereka. Ini lah yang dinamakan dengan
watermark.
Apa itu
watermark?
Watermark adalah tanda air yang diletakkan pada satu gambar atau pada satu
artikel (umumnya .pdf dan .docx) untuk menghindari penjiplakan, pengambilan hak
cipta, pencurian karya dan sebagainya. Kenapa tanda air? Karena watermark
memang berbentuk layaknya air dikarenakan warna dan bentuknya yang sedikit
transparan dan agak timbul.
Perlukah
adanya watermark?
Jawabannya 50 : 50. Sebagian ada yang menginginkannya, dan sebagian lagi
ada yang ingin tanpa watermark. Menurut Osa, dengan makin maraknya plagiat, Osa
lebih mengiyakan adanya watermark.
Lanjut pada tutorialnya. Ikuti langkah-langkahnya sesuai pada postingan
Osa.
1. Buka CorelDRAW sobat.
2. Buat document baru dengan Ctrl + N
3. Tentukan gambar
yang akan dipasang watermark. Dalam tutorial ini Osa ambil salah satu WPAP
dari Bung Karno.
4. Buat logo sobat sendiri di corelDRAW. Untuk
lebih simplenya, Osa lebih suka menggunakan typography biasa saja.
5. Pertama sebuah typo sesuka sobat Osa saja. Atau
untuk contoh, sobat ikuti typo Osa. Osa menggunakan font Archery Black Rounded,
bisa sobat searching di google.
6. Selanjutnya, posisi
tulisan obiyshinichiart terseleksi. Tekan tombol “ + “ pada numerik
keyboard. Maka akan menggandakan tulisan yang terseleksi tadi. Geser
sedikit kebawah sehingga akan membentuk bayangan seperti gambar dibawah
7. Sampai disini sobat bisa mengedit agar tulisan
tersebut seolah-olah timbul. Namun sebelum itu, sobat kembali ikuti tutorial
Osa ini.
8.Agar saat
transparansi nanti tulisan gelap obiyshinichiart tidak terlihat pada
bagian terang tulisan obiyshinichiart, kita perlu melakukan TRIM.
9. Untuk melakukan
Trim, kita harus mengubah tulisan tadi menjadi curve. Karena kita tidak
bisa melakukan Trim pada tulisan yang masih berupa Text.
Cara mengubah
Text menjadi Kurva (curve)
Seleksi semua tulisan yang
akan kita curve. Klik kanan pada Text tersebut dan pilih “Convert To Curves”,
atau dengan menekan pada keyboard Ctrl + Q. Semua tulisan akan berubah jadi
Kurva dan kita bisa melakukan Trim.
Cara Trim
Tulisan “obiyshinichiart”
Klik objek yang akan
berperan menghapus bagian atas dari tulisan gelap. Prinsip Trim adalah
menghapus sebagian objek. Contoh :.
Bisa dilihatkan apa yang menjadi pembedanya? Lalu bagaimana caranya?
Klik objek terang obiyshinichiart, tekan tombol shift pada keyboard.
Masih posisi menekan tombol shift, selanjutnya sobat klik tulisan gelap
obiyshinichiart yang sebelumnya dalam posisi seolah-olah membentuk bayangan,
seperti gambar dibawah
Akan tampil pada menubar atas kotak merah. Pada kotak tersebut kita bisa melakukan
weld, trim, intersect dan lainnya. Kita pilih yang trim. Hasilnya akan sepert
pada #setelah trim.
Selanjutnya sobat atur transparansi pada masing-masing objek tulisan.
Untuk memperjelas lagi dan lebih menarik, sobat
tambahkan lagi trim pada bagian atas tulisan. Misal hasil akhir Osa adalah
seperti ini
Kalau sobat mengalami kesulitan, silahkan tinggalkan pesan pada kotak
komentar dibawah.
Terima kasih dan Wassalam.
Selamat Ber-weekend