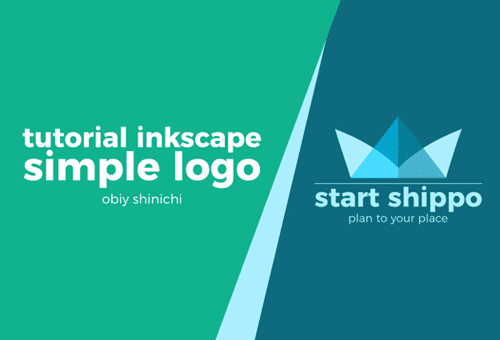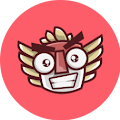Melanjutkan pada postingan sebelumnya tentang Union dan Difference pada menu path, sekarang kita akan coba aplikasikan perintah tersebut ke dalam sebuah desain sederhana. Kita akan membuat 1 logo yang sangat simple namun eye catching.
Jika sobat sebelumnya belum tau apa itu Union dan Difference silahkan pelajari lebih lengkapnya di inkscape.org atau di postingan Osa ini
Menggabungkan (Union) dan Memotong (Difference) bagian Objek di Inkscape
1. Membuat Objek Segitiga siku-siku
Pertama coba sobat buat satu bentuk (segitiga siku-siku) menyerupai punya Osa dibawah ini dengan menggunakan Bezier tools.
 |
| Gambar 1 : Segitiga siku-siku |
Untuk membuat garis agar lurus, ketika menarik garis sobat tekan juga tombol CTRL pada keyboard.
Kalau sudah terbentuk, sobat tekan F2 untuk mengaktifkan Edit path by nodes. Seleksi nodes pada sudut teratas. Geser nodes tersebut dengan menggunakan tanda panah pada keyboard. Buat sampai mirip dengan gambar Osa.
 |
| Gambar 2 : Edit path by nodes |
2. Proses Difference objek pertama
Dari sini kita sudah bisa menggunakan perintah andalan kita. Setelah terbentuk objek seperti pada gambar 2, sobat buat rectangle dan beri warna transparan agar terlihat jelas manakah nantinya objek yang akan kita hilangkan.
 |
| Gambar 3 : Gunakan perintah Difference untuk menghilang sudut segitiga siku-siku |
Seleksi 2 objek yang sudah kita buat. INGAT! Pastikan objek terdepan adalah objek yang akan menghapus bagian objek yang ada dibawahnya. Masih dalam keadaan terseleksi, sobat sorot menu Path – Difference.
Baca juga : Mengenal Inkscape sebagai Aplikasi Basis Vector GRATIS
 |
| Gambar 4 : Segitiga siku-siku tidak sempurna :) |
Sekarang kita mempunyai segitiga siku-siku yang sudah tidak sempurna. Hehehe.
3. Union 2 Objek
Langkah selanjutnya, bentuk objek menggunakan tool Edit path by nodes. Dengan tools ini sobat bisa langsung membuat garis lengkung sesuai keinginan sobat.
 |
| Gambar 5 : Modif bentuk segitiga menjadi sedikit melengkung |
Kemudian Sobat duplicate objek yang sudah kita difference tadi dengan kombinasi tombol CTRL + D. Tekan tombol H untuk mem-flip objek duplikat yang kita buat. Geser ke kanan sehingga 2 objek tersebut saling berhadapan satu sama lain.
Pemilihan warna suka-suka sobat saja. Tanpa harus sama dengan Osa.
 |
| Gambar 6 : 2 objek yang sudah Osa Union |
Karena Osa menginginkan 2 objek ini menyatu bukan dengan Group, jadi Osa gunakan perintah Union.
4. Buat 2 Objek Segitiga Siku-siku
Beri warna biru muda dan biru yang agak tua dikit. Hehehe.
 |
| Gambar 7 : Penambahan 2 segitiga siku-siku, sehingga membentuk sebuah perahu kertas |
Atur transparansi warna agar terlihat lebih eye catching.
5. Tambahkan Nama pada logo
Biasanya kan logo ada nama dan tagline atau segala macam, kita bisa tambahkan juga pada contoh logo simple yang sudah kita buat ini.
 |
| Gambar 7 : Penambahan Nama pada simple logo |
Lumayan keren kan ya dari pada tidak sama sekali. Hehehe. Logo ini adalah hasil remake Osa. Sebelumnya Osa menemukan logo ini di sebuah situs. Kalau tidak salah nama situs tersebut adalah medium.com.
Semoga bisa membantu dan bisa memberi manfaat juga untuk sobat Osa yang ingin mempelajari desain dengan menggunakan aplikasi Inkscape. Inkscape ringan dan keren loh.
Kalau ada yang mau ditanyakan silahkan tinggalkan komentar di kotak Disqus dibawah.
Wassalam.